How to Create a Windows 11 Bootable USB and Install It on Your PC
How to Create a Windows 11 Bootable USB and Install It on Your PC
Blog Article
Windows 11, Microsoft's latest os, comes filled with cutting-edge functions such as for example improved multitasking, a rested UI, and increased performance. However, to open their possible, a clean installment is frequently the best way ahead, especially if you're replacing an older product or beginning fresh. Utilizing a how to install windows 11 from usb is among the best and most reliable methods. This training guides you through the procedure step by step.
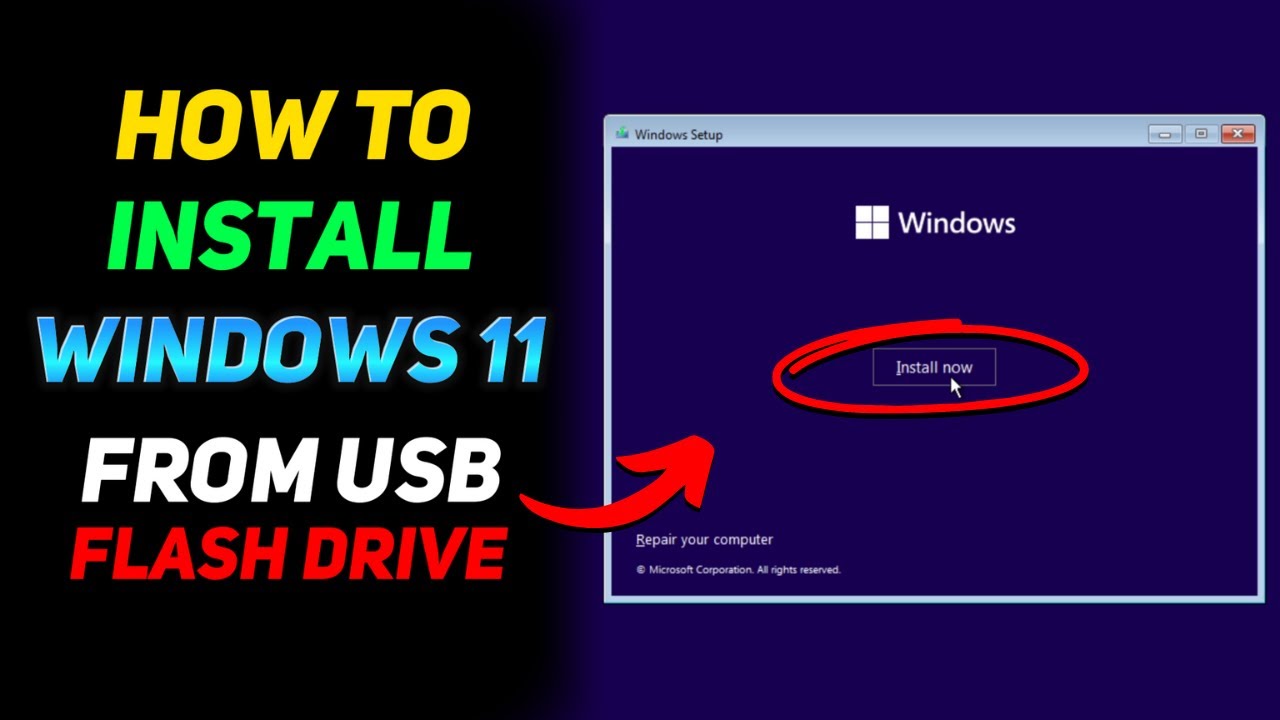
Stage 1: Prepare Your USB Push
Before diving into the installment method, assure you have the proper resources and methods handy. You'll need:
•A USB get with at the very least 8GB of storage.
•A stable web connection.
•Microsoft's Media Development Tool.
Start by pushing the USB get into your personal computer and style it. That ensures a clean slate for Windows 11 installment files. Head to the state Microsoft site and obtain the Press Development Tool. That instrument is essential for creating a bootable USB drive.
Step 2: Create a Bootable USB with Windows 11
Once you have saved the Press Formation Software, work it in your computer. Follow the on-screen instructions, and when encouraged, pick “Build installment press (USB flash drive).” The tool will get Windows 11 files and change your USB drive into a bootable installation medium. This method might take a moment, based on your internet pace, therefore patience is key.
Professional hint: Guarantee your unit meets the machine needs for Windows 11, including help for TPM 2.0 and Secure Boot.
Step 3: Boot from USB and Begin the Installment
Following making the bootable USB get, it's time for the installation. Restart your computer and access the BIOS or UEFI settings (commonly achieved by pushing tips like F2, F12, or DEL during startup). Arrange your system as well from the USB travel first, then save your self the improvements and exit.
Your computer will boot from the USB get, launching the Windows 11 installation setup. Follow the prompts to choose your preferred language, time, and region. Whenever you achieve the installment type, select “Custom” for a brand new installment to avoid mistakes from the prior functioning system.
Step 4: Total the Installment Method
The setup will now guide you through hard disk dividing, burning files, and completing the installation. After Windows 11 is properly fitted, the system can reboot automatically. You'll then manage some personalization alternatives, connect to Wi-Fi, and url your copyright to complete the setup.

Adding Windows 11 from a USB get may appear technical, but that rapid training streamlines the procedure, ensuring even less tech-savvy users can upgrade effortlessly. With the proper planning and methods, providing that contemporary OS your in your device is straightforward. Update now to see better output and characteristics made for today's active digital landscape. Report this page