Beginner’s Guide: Installing Windows 11 on a Fresh PC
Beginner’s Guide: Installing Windows 11 on a Fresh PC
Blog Article
Windows 11, Microsoft's latest operating system, has taken the technology world by storm having its smooth design, increased features, and effective performance. If you've only developed a fresh how to install windows 11 from usb on a fresh program, that step-by-step guide will walk you through the method seamlessly.
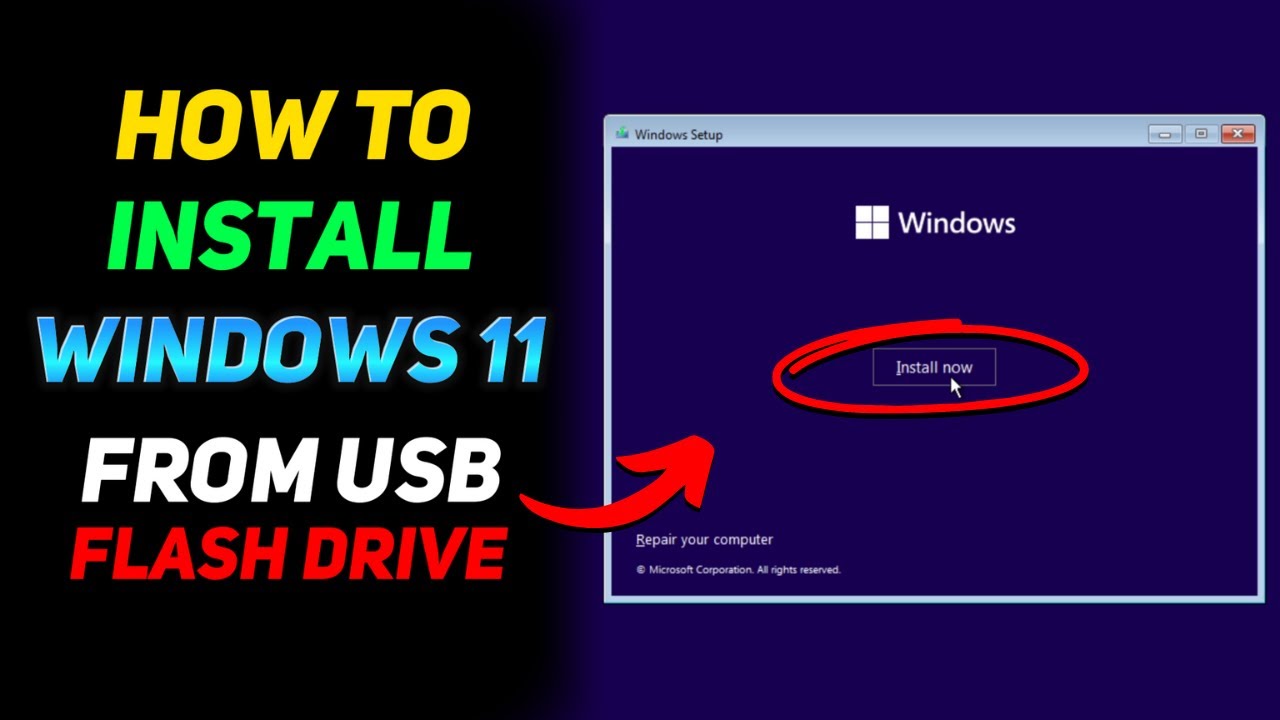
Step 1: Always check Process Needs
Before installing Windows 11, ensure your PC meets the mandatory equipment requirements. Here is what Microsoft suggests:
•Processor: 1 GHz or faster with at the very least 2 cores on a suitable 64-bit processor or Program on a Processor (SoC).
•RAM: 4 GB or more.
•Storage: 64 GB minimum.
•Artwork card: DirectX 12 compatible with a WDDM 2.0 driver.
•Firmware: UEFI, Protected Start capable.
•TPM (Trusted Software Module): Edition 2.0.
•Screen: At least 720p quality, greater than 9" diagonally.
Utilize the PC Health Check always instrument from Microsoft to confirm compatibility.
Stage 2: Get Your Installment Methods
To proceed, you'll need:
1.A USB flash drive with at the least 8 GB of storage.
2.Windows 11 installation media produced utilizing the Press Formation Tool (available on Microsoft's website).
3.Your solution important (if applicable).
Obtain the Media Formation Instrument, follow the requests to make a bootable USB, and format the get during the process.
Stage 3: Change Your BIOS
Restart your PC and enter the BIOS/UEFI options (commonly performed by demanding a vital like DEL or F2 throughout startup). From here:
•Help Secure Boot.
•Guarantee TPM 2.0 is turned on.
•Collection your boot priority to the USB travel comprising the Windows 11 installment media.
Save yourself changes and system your PC.
Step 4: Mount Windows 11
1.Insert the USB drive and boot from it.
2.Choose your language, time, and keyboard choices, then press Next.
3.Select Mount Today and enter your solution key (or pick "I don't have a product key" to activate later).
4.Pick Custom Installation for a clean slate.
5.Choose the drive wherever you intend to mount Windows, format it if necessary, and proceed.
The installment will become, and your PC can restart many times during the process.
Step 5: Total the Setup
When Windows 11 is mounted:
1.Follow the on-screen requests to change your location, keyboard design, and user preferences.

2.Sign in with a copyright or produce a local account.
3.Customize privacy settings and let Windows to finalize the setup.
You're now ready to take pleasure from the polished connection with Windows 11! You can further modify your system by installing programs, customizing adjustments, and discovering the new characteristics like Click Assist and Widgets. Report this page